
Los Comandos en AutoCAD son una forma de aumentar la velocidad de trabajo. Estos atajos te ahorran tiempo y te permiten desarrollar de forma eficaz tus proyectos. Si nunca los has utilizado, o apenas estás comenzando, el uso de comandos puede resultar una tarea desalentadora. Cuando AutoCAD nació la única forma de introducir un comando era a través del teclado.
En este artículo te presentamos 125 comandos o atajos de teclado que te permitirán mejorar en velocidad y eficacia cuando trabajes en AutoCAD.
Tabla de contenidos
Lista de Comandos Básicos AutoCAD
Esta es la lista de algunos de los comandos más básicos de AutoCAD que todo usuario debería conocer. Estos son algunos de los comandos de Dibujar y Modificar que constituyen los elementos básicos de AutoCAD y, si estás empezando con este programa, deberías aprender cuanto antes. Y si ya eres un usuarios habitual o incluso experto, puede que te convenga refrescar alguno de ellos.
- L – Se puede usar para hacer líneas simples en el dibujo.
- C – Es el comando utilizado para hacer un círculo en AutoCAD.
- PL – Este comando puede ser usado para hacer una polilínea en tu dibujo.
- REC – Este comando hará un rectángulo en AutoCAD.
- POL – Con este comando se puede hacer un polígono con un mínimo de 3 lados y un máximo de 1024 lados.
- ARC – Este comando sirve para hacer un arco en AutoCAD.
- ELLIPSE – Obviamente para hacer una elipse con los ejes mayor y menor.
- REG – Este comando puede utilizarse para hacer una geometría de región en AutoCAD.
- CO – Este comando se utiliza para copiar objeto(s) en AutoCAD.
- ARRAY – Usando este comando puedes hacer una matriz rectangular, polar o de senderos.
- TR – Este comando se usa para recortar una geometría.
- OP – Abre la ventana de opciones que contiene la mayoría de los ajustes de AutoCAD.
- SC – Cambia la escala de un objeto.
- B – Este comando se utiliza para crear un bloque, las propiedades del bloque pueden ser definidas usando la ventana de definición de bloque.
- I – Insertar un bloque existente o un dibujo como bloque en AutoCAD.
- ST – Con este comando se puede abrir la ventana de estilo de texto que controla las propiedades predeterminadas de AutoCAD.
- X – Este comando puede ser usado para explotar objetos como la polilínea a líneas simples, una matriz o un bloque a una geometría simple, etc.
- F – Este comando puede ser usado para añadir esquinas redondeadas a los bordes afilados de la geometría, estas esquinas redondeadas también se llaman filetes.
- CHA – Este comando puede ser usado para añadir bordes inclinados a las esquinas afiladas, estos bordes inclinados también se llaman chaflanes.
- LA – Este comando puede ser usado para abrir las propiedades de las capas y gestionar la paleta, que es una herramienta para crear y gestionar las capas en un dibujo.
Estos 20 comandos son los más básicos y fundamentales que hay en Autocad.
Atajos con el teclado en AutoCAD

Los atajos de teclado o las combinaciones de acceso directo son la forma más corta y rápida de activar algunas de las operaciones o comandos comunes en AutoCAD. A continuación alguno de los atajos más habituales y útiles.
- Ctrl + N – Puede utilizar este atajo para abrir un nuevo dibujo o una pestaña en AutoCAD.
- Ctrl + S – Puedes usar este atajo de teclado para guardar un archivo de dibujo.
- Ctrl + Shift + S – Puedes usar este atajo de teclado para guardar el dibujo como un nuevo archivo, en resumen, esta es la tecla de acceso directo para el comando «guardar como».
- Ctrl + 0 – Despeja la pantalla para mostrar sólo el área de dibujo y esconde las paletas y las pestañas. Vuelva a pulsarlo para restablecer la interfaz predeterminada de AutoCAD.
- Ctrl + 1 – Seleccione y objeto y presione Ctrl + 1 para abrir la paleta de propiedades que lista las propiedades del objeto. Puedes usar esta paleta para modificar la mayoría de las propiedades del objeto también. También puedes usar el comando PR para abrir la paleta de propiedades.
- Ctrl + 2 – Puede utilizarlo para abrir la paleta del centro de diseño que contiene muchos bloques de AutoCAD que pueden utilizarse directamente en su dibujo.
- Ctrl + 9 – Puedes usar este atajo de teclado para cambiar la visibilidad de la línea de comandos. Si por alguna razón su línea de comandos está oculta en el área de dibujo, entonces use este atajo de teclado para traerla de vuelta.
- Ctrl + C – Seleccione los objetos del área de dibujo y pulse Ctrl + C para copiarlos en el portapapeles.
- Ctrl + V – Para pegar los objetos copiados del portapapeles en el dibujo manteniendo sus propiedades originales, puedes usar este atajo de teclado.
- Ctrl + Shift + V – Para pegar los objetos copiados como un bloque se puede utilizar este atajo de teclado, el bloque así creado tendrá un conjunto de caracteres aleatorios como su nombre. Puedes usar este atajo de teclado para hacer bloques rápidamente sin pasar por la ventana de creación de bloques.
- Ctrl + Z – Este atajo de teclado puede ser usado para deshacer la última acción de tu dibujo. Puede presionar esta tecla de atajo varias veces para deshacer muchas acciones.
- Ctrl + Y – Este atajo de teclado puede usarse para rehacer la última acción de deshacer que haya realizado.
- Ctrl + Tab – Puede utilizar este método abreviado de teclado para desplazarse por todas las pestañas de dibujo abiertas en AutoCAD.
Barra de Estado
La barra de estado es una característica importante de la interfaz de usuario de AutoCAD y sus herramientas se utilizan con bastante frecuencia mientras se hace o se edita el dibujo, por lo que están disponibles en la barra de estado para un fácil acceso. Puede activar o desactivar los iconos de la barra de estado mediante atajos de teclado, comandos o haciendo clic en su respectivo icono.
Aquí enumeramos las opciones de la barra de estado que se utilizan con mayor frecuencia, junto con sus propiedades y usos.
- F7 – Esta herramienta de la barra de estado cambiará la visibilidad de la cuadrícula de fondo que a menudo es visible en su área de dibujo.
- F9 – Conmutar el modo de ajuste, cuando el modo de ajuste está activo el cursor de AutoCAD saltará a puntos específicos del área de dibujo que se define en el modo de ajuste.
- DYNMODE – Por defecto, el valor de esta variable del sistema se establece en -3, lo que la mantiene apagada. La entrada dinámica te permite añadir información dinámicamente en la punta de la herramienta del cursor.
- F8 – Activa o desactiva el modo ortopédico. Cuando el modo orto está activado, puedes hacer líneas sólo horizontales o verticales.
- F10 – Activa o desactiva el seguimiento polar. Con el rastreo polar activo se pueden hacer líneas inclinadas a cualquier ángulo definido en el ángulo de incremento del rastreo polar.
- ISODRAFT – Con esta opción se puede activar el plano de dibujo isométrico en AutoCAD. Puede seleccionar entre Isoplano izquierdo, Isoplano superior e Isoplano derecho. También puede alternar entre diferentes isoplanos utilizando la tecla de función F5. El valor por defecto de la opción ISODRAFT es ortográfico.
- F11 – Activa o desactiva el seguimiento de la imagen del objeto. Usando esta opción puedes rastrear los puntos de ajuste de las geometrías como el centro, el punto medio, el punto final, etc. y hacer geometrías con su referencia.
- F3 – Una de las barras de estado más importantes cambia. Esta tecla de función activa/desactiva la opción de encaje de objetos, cuando el encaje de objetos está activo podrás encajar el cursor en algunos puntos exactos de la geometría como el final, el centro, el cuadrante, la tangente, etc. Esta opción le permite hacer dibujos precisos en AutoCAD
- LWDISPLAY – Esta variable del sistema cambia la visibilidad de la luz de línea en un dibujo. El valor predeterminado de esta variable del sistema es OFF, que mantiene la visualización de lineweight apagada. Puede cambiar su valor a ON para mantener la visibilidad de lineweight en el área del dibujo.
- TRANSPARENCYDISPLAY – Al igual que Lineweight, esta variable de estado permite cambiar la visibilidad de la transparencia de un objeto. Cambias el valor de esta variable de sistema a 1 para hacer la transparencia visible o a 0 si quieres hacerla invisible
- SELECTIONCYCLING – Usando esta variable del sistema se pueden seleccionar objetos superpuestos muy fácilmente. Cuando el valor de esta variable del sistema se fija en 2, aparece un icono de superposición y un menú que contiene una lista de objetos superpuestos y se puede seleccionar el objeto requerido de esta lista. Si se fija el valor de esta variable del sistema en 1, sólo aparece el icono solapado y no el menú. Puede desactivarlo cambiando el valor de esta variable de sistema a 0.
- F6 – El UCS dinámico puede ser activado o desactivado usando esta tecla de función. Usando el UCS dinámico se pueden hacer geometrías directamente de la cara o de otro objeto 3D independientemente de la posición del UCS. También puede activar el UCS dinámico utilizando la variable del sistema UCSDETECT, los valores de esta variable del sistema pueden ser 1 para ON y 0 para OFF.
- GRAPHICSCONFIG – Con esta opción de la barra de estado se puede abrir la ventana de configuración de gráficos que se utiliza para cambiar los ajustes relacionados con las propiedades de visualización y de los gráficos de AutoCAD. También puede utilizar 3DCONFIG para abrir la ventana de rendimiento de gráficos.
Lista de Comandos Generales en Inglés
Estos son algunos de los comandos que se pueden utilizar con frecuencia en el flujo de trabajo para mejorar la eficiencia general. Puede que estés familiarizado con muchos de estos comandos, pero también hay algunos comandos que son realmente útiles, pero que permanecen en gran medida sin ser utilizados.
- BCOUNT – Este comando es útil para contar el número de bloques en su dibujo. Informa el número de cada instancia de bloque usado en el dibujo junto con su nombre. Para contar el bloque debe ser visible en el área de dibujo.
- TXTEXP – Usando este comando puedes convertir tanto texto de una sola línea como de varias líneas en geometrías.
- XLINE (XL) – Con este comando se pueden hacer infinitas líneas a partir del punto de selección. Cuando recortas o rompes esta línea infinita a una longitud finita se convierte en una simple geometría de línea.
- POINT (PO) – Este comando hace una geometría de un solo punto en el dibujo. Para modificar el tipo de punto creado por este comando puede utilizar el comando PTYPE y elegir el tipo de punto deseado en la ventana Estilo de punto.
- REVCLOUD – Usando este comando puedes hacer una revisión de la geometría de la nube a mano alzada.
- SKETCH – Puedes hacer un boceto a mano alzada usando este comando. Puede usar Línea, Polilínea o Lámina como tipo de objeto para hacer este boceto a mano alzada.
- MULTIPLE – Si quieres repetir cualquier comando sin pulsar la tecla intro, entonces usa el comando MÚLTIPLE. Para cancelar la repetición de un comando, pulse la tecla ESC.
- NCOPY – Usa este comando para copiar objetos anidados de un bloque o Xref sin explotarlos.
- ‘CAL – Con este subcomando puede realizar cálculos directamente en la línea de comandos de AutoCAD, incluso cuando está en medio de un comando. Puede iniciar este subcomando introduciendo ‘CAL (no olvide añadir un apóstrofe antes de CAL) mientras ejecuta cualquier otro comando.
- BURST – Explota el bloque que contiene los atributos conservando la configuración de los atributos y su definición de capa. Esto es especialmente útil si desea conservar el texto del atributo después de la explosión del bloque.
- SP – Con este comando puede comprobar la ortografía del texto seleccionado y corregir la ortografía desde la ventana Comprobar ortografía.
- ARCTEXT – Este comando puede utilizarse para escribir texto alineado en arco en AutoCAD. Puede usar este comando incluso para escribir texto alineado a un círculo. Puede encontrar más información sobre este comando en este artículo relacionado.
- OOPS – Este comando puede ser usado para restaurar el último objeto eliminado de su dibujo. Después de borrar un objeto, si has hecho muchos otros cambios en el dibujo y te has dado cuenta de que podrías necesitar restaurar el objeto borrado, entonces simplemente escribe OOPS y pulsa intro.
- CHSPACE – Este comando puede ser usado para cambiar el espacio de un objeto de espacio modelo a espacio papel y viceversa. Vea la imagen animada que se muestra a continuación como referencia.
- DIVIDE – Puedes usar este comando para dividir cualquier geometría 2D en muchas partes iguales. En cada punto de la división, se añadirá una geometría puntual en la curva 2D. Puede encontrar más información sobre este comando en este artículo relacionado.
- RENAME – Si necesitas renombrar cualquier objeto con nombre, como capa, bloque o tipo de línea, simplemente usa este comando para renombrarlo. Puedes encontrar más información sobre este comando en este artículo relacionado.
- BREAK – Este comando puede ser usado para romper las geometrías 2D en uno o dos puntos. Es útil si quieres romper una curva en el punto de intersección con otra curva o si quieres crear un hueco rompiendo una parte de la geometría.
- TIME – Usando este comando puedes encontrar mucha información sobre tu dibujo, como la fecha en que se creó el dibujo y el tiempo total de edición consumido en el dibujo.
- QSELECT – Este comando puede ser usado para hacer la selección de su dibujo con filtros. Como ejemplo, puede utilizar la selección rápida para hacer un conjunto de selección que contenga todos los círculos del dibujo con el radio de un valor determinado.
- DI – Se puede usar para encontrar la distancia entre dos puntos en el dibujo.
- COPYBASE – Usando este comando puedes copiar cualquier objeto usando un punto base.
- PASTECLIP – Puede pegar los objetos copiados del portapapeles a su dibujo usando este comando. Si usas COPYBASE para copiar los objetos, entonces podrás pegarlo en el mismo u otro dibujo con el punto base seleccionado.
- LIST – Usando este comando puedes encontrar muchas propiedades de un objeto como la capa en la que se encuentran, el área, la longitud o el radio, el perímetro o la circunferencia y mucho más. Para usar este comando simplemente escriba LIST en la línea de comandos, luego presione enter y seleccione el objeto del área de dibujo sobre el cual desea saber y presione enter nuevamente.
- DIM – Este comando se introdujo en la versión de AutoCAD 2016 y se puede utilizar para hacer la mayoría de las dimensiones como Lineal, alineada, radio, diámetro y línea de base. Para acceder a este comando puede utilizar el comando DIM o seleccionar la herramienta DIM del panel de dimensiones de la pestaña Anotar.
- TOLERANCE – Si desea agregar un marco de control de características que represente la información relacionada con la tolerancia en su dibujo, puede utilizar este comando.
- SCALETEXT – Usando este comando puedes cambiar la escala del objeto Texto o Mtex existente en el dibujo. Para usar este comando escriba SCALETEXT en la línea de comandos presione enter y seleccione el texto del área de dibujo y presione Enter de nuevo. Ahora seleccione la opción «Existente» de la línea de comando y luego seleccione la opción «factor de escala» y luego escriba la escala en la que desea convertir la altura del texto y presione enter. Cuando se cambia la escala de estas entidades de texto el punto base permanecerá fijo.
- BASE – Con este comando se puede cambiar el punto base de un dibujo sin cambiar su origen. Esto es especialmente útil en la situación en la que se quiere insertar el dibujo en otro como un Xref. De forma predeterminada, AutoCAD toma el origen como punto base, el cual se puede modificar mediante este comando sin cambiar el origen.
- DWGPREFIX – Si tienes un dibujo abierto en AutoCAD y no sabes la ubicación donde está guardado, puedes simplemente escribir el comando DWGPREFIX para mirarlo. Este comando puede ser usado para encontrar rápidamente la ubicación de los Xref’s adjuntos en el dibujo.
- TJUST – Usando este comando puedes cambiar la justificación del texto de los elementos de Texto y Mtexto en el dibujo.
- UNITS – Usando este comando puedes establecer las unidades de dibujo y otros ajustes como la precisión de las dimensiones lineales y angulares y el ángulo de rotación por defecto.
- ML – Usando este comando puedes hacer una geometría multilínea que contiene múltiples líneas paralelas.
- TINSERT – Puedes insertar un bloque o un dibujo como un bloque en la tabla usando este comando. También puede encajar el bloque en la celda de la tabla y también justificar su ubicación automáticamente con el cuadro de diálogo TINSERT. He hecho una tabla simple importando bloques de centro de diseño como se muestra en la imagen de abajo.
- MIRRTEXT – Por defecto, AutoCAD no refleja el texto del dibujo, pero si desea reflejar el texto de su dibujo, cambie el valor de la variable del sistema MIRRTEXT a 1.
- ÁREA – Como su nombre indica, este comando puede utilizarse para encontrar el área de las formas cerradas o abiertas en el dibujo de AutoCAD. Para saber más sobre cómo encontrar el área en los dibujos de AutoCAD, consulte este artículo relacionado.
- TORIENT – Usando este comando puedes reorientar las entidades de texto en una posición más legible. En la imagen A de abajo el texto está orientado en diferentes ángulos y en algunas de las situaciones, el texto no se lee correctamente. Mientras que en la imagen B debajo del comando TORIENT se ha utilizado para hacer el texto legible para todos los ángulos.
- ID – Este comando puede utilizarse para encontrar los valores de las coordenadas de un punto en el dibujo de AutoCAD.
- MINSERT – Con este comando puede insertar bloques existentes de un dibujo como un componente de una matriz rectangular. Un arreglo agregado con el comando MINSERT no puede ser explotado.
- BOUNDARY – Con este comando se pueden extraer los límites cerrados de cualquier área cerrada. Este límite puede ser usado para encontrar el área de la región cerrada o para muchas otras aplicaciones. En la imagen de abajo el límite del área mencionada como A ha sido extraído como una polilínea usando el comando LIMITE.
- DIMROTATED – Este comando puede ser usado para hacer una línea de dimensión inclinada a un ángulo particular con respecto al lado positivo del eje X. En el ejemplo que se muestra a continuación las dimensiones se hacen con el comando DIMROTADO.
- BREAKLINE – Puedes usar esta herramienta para hacer un símbolo de Breakline en una línea. Escriba BREAKLINE en la línea de comando y presione enter, luego haga clic en la opción de escala de la línea de comando y aplique una escala apropiada a la línea de ruptura. Seleccione el punto inicial y final de la línea de ruptura y luego haga clic en cualquier punto de la línea para especificar la ubicación de la línea de ruptura o presione directamente intro para colocarla exactamente en el centro de la línea.
- TXT2MTXT – Con este comando puede convertir un objeto de texto en un objeto Mtext y también puede combinar varios objetos Mtext separados en una sola unidad Mtext.
- SAVEALL – Como su nombre indica, este comando puede utilizarse para guardar todos los dibujos abiertos en la ventana de AutoCAD.
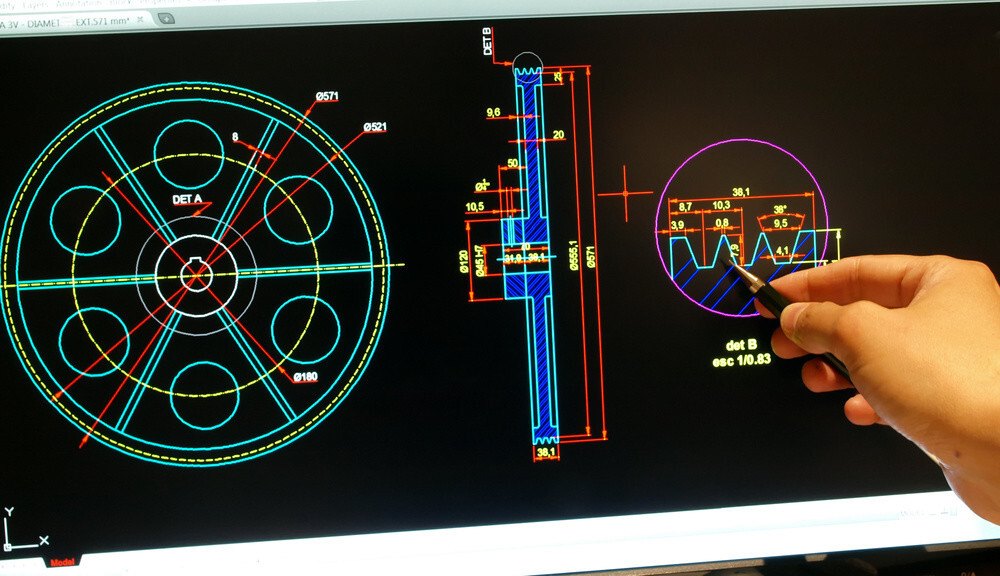
Lista de Comandos de Rendimiento
Hay prácticas recomendadas que deben seguirse para mantener el software de AutoCAD y el PC en buenas condiciones de funcionamiento y también hay muchas herramientas y comandos incorporados en AutoCAD que te ayudarán a mantener el rendimiento optimizado. Veamos los comandos relacionados con el rendimiento y la optimización que puedes utilizar en el flujo de trabajo diario.
- PURGE – Este comando puede ser usado para eliminar del dibujo objetos con nombre no utilizados, como capas, bloques y estilos de dimensiones.
- LAYDEL – Usando este comando puedes eliminar algunas de las capas más difíciles de tu dibujo que no se pueden eliminar usando el comando PURGAR. Este comando también puede eliminar la capa de Defpoints y también la capa que contiene objetos, pero no lo recomendaría.
- FILLMODE – Usando esta variable del sistema se puede apagar o encender la visibilidad del área rellena en escotillas o polilíneas anchas cambiando su valor a 0 o 1 respectivamente. Apagando el FILLMODE se puede mejorar el rendimiento de AutoCAD limitando los recursos consumidos en la regeneración de las geometrías de relleno. Es necesario regenerar el dibujo usando el comando REA después de cambiar esta variable del sistema para ver su efecto en el dibujo.
- APERTURE – Esta variable del sistema controla el área de influencia del chasquido del objeto. El tamaño de la apertura definido por esta variable del sistema es el área del cuadrado bajo el cual se seleccionará el punto si el cursor se introduce en él. El valor por defecto de esta apertura es 10, pero dependiendo de la complejidad del dibujo se puede cambiar este valor entre 1-50.
El tamaño de la apertura es relativo a la escala actual de la pantalla y no es un valor absoluto. En la imagen debajo del cuadro rojo (no visible en AutoCAD) es el tamaño de la apertura para dos valores 10 y 50 respectivamente. - OVERKILL – Use este comando para eliminar del dibujo las geometrías superpuestas o innecesarias.
- ISAVEPERCENT – Puedes cambiar el valor de esta variable del sistema para reducir el tiempo que se tarda en guardar un dibujo. Esta variable del sistema también afecta al tamaño del archivo de los dibujos de AutoCAD y a su compatibilidad con otros programas.
Disminuyendo el valor de esta variable del sistema se puede aumentar su compatibilidad con otros programas y también disminuye el tamaño del archivo de CAD, pero el tiempo empleado en la operación de guardado generalmente aumenta. Al aumentar el valor de esta variable del sistema ocurre lo contrario. El valor por defecto de esta variable del sistema es 50 y se puede cambiar de 0 a 100. - SELECTIONPREVIEW – Al colocar el cursor sobre cualquier objeto aparecerá una vista previa si el valor de esta variable del sistema se establece en 3. Puedes eliminar esta vista previa y así mejorar el rendimiento cambiando el valor de esta variable del sistema a 0.
- HIGHLIGHT – Esta variable del sistema también es similar a SELECTIONPREVIEW pero en este caso, el objeto aparecerá resaltado cuando se seleccione. Su valor por defecto es 1 pero puedes desactivar este efecto de resaltado cambiando su valor a 0.
- RECOVERALL – Este comando repara un dibujo corrompido o dañado junto con todos sus Xrefs adjuntos.
- LAYMCH – Usando este comando puedes cambiar las capas de los objetos seleccionados. Para usar este comando escriba LAYMCH en la línea de comandos y pulse la tecla intro, luego seleccione los objetos cuya asignación de capa desee modificar y pulse intro, luego seleccione cualquier objeto de la capa que desee aplicar a los objetos seleccionados y vuelva a pulsar la tecla intro.
- PICKBOX – Con esta variable del sistema se puede cambiar el tamaño del Pickbox que aparece en el cursor de AutoCAD. El valor por defecto de esta variable del sistema es 3 y puede cambiar su valor de 0 a 50. En la imagen de abajo el tamaño de Pickbox es 3 para el primer cursor y 10 para el segundo cursor.
- STARTMODE – Esta variable del sistema conmutará la visibilidad de la pestaña de inicio al principio de la aplicación de AutoCAD. Por defecto, el valor de esta variable del sistema es 1, lo que permite que aparezca la pantalla de inicio, puede cambiar este valor a 0 si no desea ver la pantalla de inicio.
- CLOSEALL – Si tiene varias pestañas abiertas en su ventana de AutoCAD y no quiere cerrarlas manualmente una por una, entonces puede simplemente usar el comando CLOSEALL para cerrar todas las ventanas abiertas. AutoCAD le pedirá con el cuadro de diálogo de guardar antes de cerrar todos los dibujos no guardados y le llevará a la pantalla de inicio después de cerrar todos los dibujos.
- FILEDIA – Esta variable del sistema suprime el cuadro de diálogo que se abre al invocar ciertos comandos como Guardar, Guardar como y Exportar. El valor por defecto de esta variable del sistema es 1, lo que permite que se abra el cuadro de diálogo. Sin embargo, cuando cambie el valor de esta variable del sistema a 0, el comando se ejecutará en la línea de comandos y el cuadro de diálogo no se abrirá.
- AUDIT – Este comando debe usarse para eliminar los errores de su dibujo. Siempre es una buena práctica revisar tu archivo de dibujo con la herramienta de AUDITORÍA para detectar errores.
- RECOVER – Este comando es similar al de AUDITORÍA pero es útil para los dibujos que están tan corrompidos que ni siquiera se pueden abrir. Puedes encontrar más información sobre las herramientas de reparación de dibujos en este artículo relacionado.
- MA – Este comando es un gran ahorro de tiempo si quieres copiar las propiedades de un objeto en otro sin cambiar su geometría o contenido.
- CLOSEALLOTHER – Con este comando puede cerrar todas las ventanas de dibujo abiertas excepto la ventana de dibujo actual.
- TEXTFIT – Con este comando puede reducir o ampliar las entidades de texto de un dibujo para que encajen en el área requerida. En el siguiente ejemplo he ajustado el texto de AutoCAD dentro del rectángulo usando el comando TEXTFIT.
- WIPEOUT – Usando el comando wipeout puede limpiar el fondo en un dibujo lleno de gente para hacer que los objetos superpuestos se vean claramente contra el fondo. En la imagen que se muestra a continuación se ha utilizado el comando Wipeout para limpiar el área alrededor del segundo gancho. Puede usar la variable de sistema WIPEOUTFRAME y cambiar su valor a 0 para eliminar también el límite del marco de la eliminación.
- -DWGUNITS – Con este comando puede convertir su dibujo de AutoCAD de una unidad a otra y también puede escalar el dibujo existente a nuevas escalas automáticamente, puede saber más sobre este comando en el artículo relacionado.
- TEXTMASK – Con este comando se puede crear automáticamente una máscara detrás del texto para que sea claramente visible contra el fondo lleno de gente. En la imagen de abajo, Textmask no se ha aplicado en el primer caso y en el segundo caso, se ha aplicado.
- LAYMRG – Si quieres fusionar capas de múltiples objetos, entonces este comando es para ti. Escriba LAYMRG, presione la tecla intro y seleccione los objetos cuyas capas desee cambiar y vuelva a presionar la tecla intro. Selecciona cualquier objeto de la capa de destino sobre la que quieras transferir los objetos seleccionados y pulsa enter de nuevo
- DS – Con este comando se puede abrir la ventana de ajustes de redacción que se puede utilizar para cambiar los ajustes relacionados con las opciones de la barra de estado, como el ajuste de objetos, el seguimiento polar, el ajuste de la instantánea y la cuadrícula.
- LAYWALK – Usando este comando puedes comprobar todos los objetos que están en una capa particular. Cuando se usa el comando LAYWALK aparece una lista con todas las capas en la pantalla y se puede hacer clic en cualquiera de las capas de la lista y los objetos de esa capa o capas sólo serán visibles en el área de dibujo. El estado original de la visibilidad de las capas y los objetos se restablece una vez que cierra la ventana de LAYWALK.
- CENTERMARK – Esta herramienta fue añadida en la versión de AutoCAD 2017 y permite crear fácilmente una marca central en un círculo o un arco.
- CENTERLINE – Como su nombre lo indica, puede agregar una línea central fácilmente entre líneas paralelas o que se intersectan usando esta herramienta. Vea el artículo relacionado para más información sobre las herramientas Centermark y Centerline.
- TABLET – Si por alguna razón desea utilizar la Tableta como dispositivo de apuntamiento y navegación en AutoCAD, puede utilizar este comando para activar y desactivar la entrada de la Tableta. La Tableta también se puede activar y desactivar usando la variable de sistema TABMODE.
Lista de Comandos y variables de sistema actualizados para AutoCAD 2020 en Español
- COMPARAR – Compara un archivo de dibujo específico con el archivo de dibujo actual, resaltando las diferencias con colores en las nubes de revisión. La interfaz de usuario ahora admite una barra de herramientas y la paleta Parámetros ancladas. Las comparaciones se muestran directamente en el dibujo actual.
- CONFIGGRAFICA – Activa o desactiva la aceleración de hardware y proporciona acceso para ver las opciones de rendimiento. AutoCAD ahora se inicia correctamente con diferentes controladores DirectX.
- INSERT – Muestra la paleta de bloques, que puede utilizar para insertar bloques y dibujos en el dibujo actual.
- MEDIRGEOM – La nueva opción Rápida muestra de forma dinámica las cotas, las distancias y los ángulos de un dibujo 2D al desplazar el ratón sobre los objetos y entre ellos.
- ABRIR / GUARDAR /GUARDAR COMO – Se ha añadido compatibilidad de la lista de ubicaciones con diversos servicios en la nube, como Box y Dropbox.
- LIMPIA – La función Limpiar se ha modificado para facilitar la limpieza y la organización de dibujos.
- ESCALA – Amplía o reduce los objetos designados, conservando las mismas proporciones tras aplicar la escala. La mejora optimiza la escala de la vista preliminar.
- GUARDARENWEBMOVIL – Se ha añadido compatibilidad con la inclusión de refX en los archivos de dibujo que se guarden.
- SELECTIONEFFECT – Permite especificar el efecto visual que se utilizará cuando se seleccionen objetos. Ahora controla el efecto de resaltado visual de la preselección.
- WHIPTHREAD – Controla si se debe utilizar un procesador adicional para mejorar la velocidad de determinadas operaciones. Aumentado el rendimiento mediante la distribución de ciertas operaciones entre dos procesadores cuando sea posible.
Estos comandos y atajos de teclado te ayudarán a ser más rápido y eficaz a la hora encarar tus proyectos en este entorno. Sin embargo, estas listas son útiles cuando ya sabes utilizar a cierto nivel AutoCAD. De lo contrario, lo fundamental es comenzar realizando alguno de los cursos de autocad, que tienes disponibles para adquirir los conocimientos y competencias necesarias.
- Qué es y para qué sirve Adobe Illustrator - 13 julio 2022
- Qué es la Cadena de Suministro - 20 noviembre 2020
- Comandos AutoCAD - 21 octubre 2020